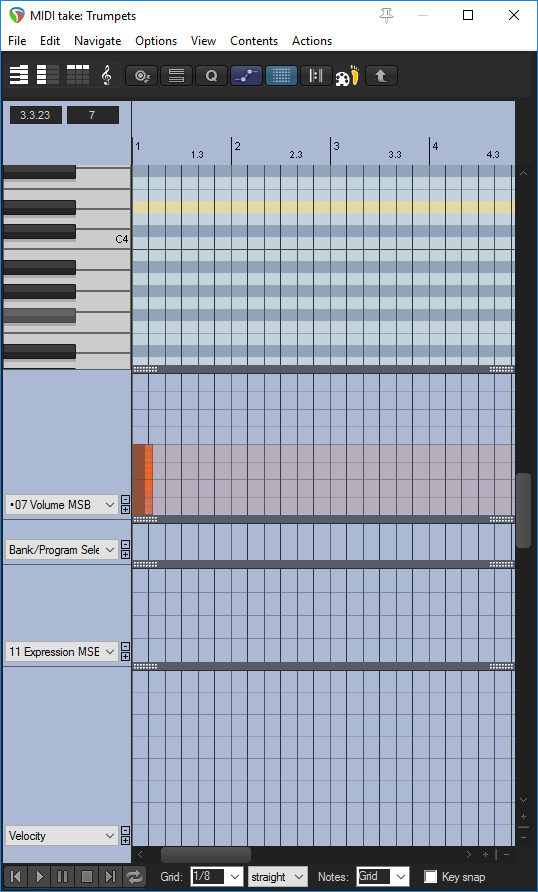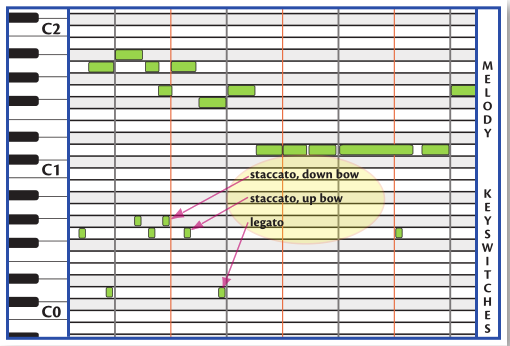Créer un template pour une orchestration symphonique - 4ème partie
Bonjour,
Cette fois-ci, c'est le gros morceau ! Nous allons transformer notre petit template en bête de course adapté aux midi mockups les plus exigents. Prêt ? Alors allons-y!
Préparons un peu notre éditeur midi
Nous travaillons avec le Symphonie Orchestra d'EastWest. Nous allons optimiser notre éditeur midi pour ce vst. Ouvrons l'éditeur en double cliquant sur conteneur midi. Dans la partie basse de l'éditeur, on trouve les "midi lanes" qui sont des données dans lesquelles on va pouvoir bénéficier modifier des paramètres midi afin d'agir sur le rendu sonore du contenu et son humanisation. La midi lane ouverte par défaut est celle de la vélocité. Nous n'y toucherons pas, elle est indispensable.
Par contre nous allons ouvrir une midi lane pour le contrôleur expression (CC11). Celui-ci permettra de moduler l'intensité sonore de l'instrument joué.
Pour offrir une plus grande flexibilité dans la dynamique sonore lors de la programmation, nous allons sur chaque piste ouvrir le contrôleur de volume (CC7) et régler sa valeur à la moitié de l'échelle. En faisant cela vous permettra de faire ressortir un instrument par rapport aux autres, même aux plus hautes vélocités, en jouant simplement sur le volume de la piste. Cela m'a récemment rendu service aux cours d'un mockup pour faire ressortir la Bass Drum qui était inaudible derrière le reste de l'orchestre.
Dans le but d'utiliser l'Inspector, nous allons rajouter la midi lane Bank Select. Une fois terminée notre préparation, voilà ce que nous devrions obtenir :
Inspectons l'Inspector.
Bien, maintenant, passons au gros morceau. La fonction la plus intéressante de l'Inspector est la gestion des keyswitches. Ce n'est pas la seule. Mais à elle seule, elle vaut largement le détour. Rappelons rapidement ce qu'est un keyswitch. C'est une message midi qui permet de passer d'une articulation à une autre pour un instrument donné. C'est très utile pour humaniser et donc rendre plus réaliste le jeu d'un instrument ou d'une section d'instrument. En effet, on n'a jamais vu une symphonie jouée intégralement en legato ;-)
L'idée est simple. On joue la mélodie et lorsque la partition le nécessite, on change l'articulation de l'instrument en activant le message midi adequat.
Il existe 2 façons de faire un keyswitch.
- On utilise une banque de son qui possède des instruments déjà programmés pour les keyswitches. C'est le cas des instruments KS Master du Symphonic Orchestra d'EastWest. Dans ce cas, on déclenche, en général, le keyswitch en jouant une note midi hors tessiture en amont de la note à laquelle doit s'effectuer le changement. Vous me suivez ? voilà à quoi va ressembler votre éditeur midi.
Keyswitches dans le midi editor (Extrait du manuel du Symphonic Orchestra d'EastWest)
C'est pratique mais sans plus. Le premier problème est que d'un instrument à l'autre, les keyswitches changent et il est donc difficile de se rappeler quelle note active quel keyswitch pour quel instrument. On a bien sûr la possibilité de créer une keymap pour chaque instrument. Mais ce n'est pas si pratique que ça ne paraît. Croyez-moi, j'ai testé pour vous ! En plus, si vous souhaitez récupérer la partition depuis votre séquenceur, vous allez devoir la nettoyer de toutes les notes incongrues introduites par l'usage des keyswitches.
- Lorsque l'on dispose pas de tels presets, on peut charger une articulation par canal midi et switcher d'un canal à l'autre en fonction des besoins.
Alors me direz-vous ? qu'allons nous choisir comme méthode ? La 1 ou la 2 ?
Et bien... les 2. C'est vrai quoi, pourquoi s'en priver ! Car en effet, Inspector peut gérer c'est deux méthodes indifféremment et de façon totalement transparente pour l'utilisateur, ce qui le rend compatible avec tous les sampleurs existant sur le marché (il a déjà été testé avec Kontakt, Play et Independence Pro 3).
Comment fait-il ?
Et bien en fait, Inspector va permettre d'insérer sur la piste midi des messages midi de type Bank Select qui, lors de la lecture sont ensuite convertis soit en note midi (pour les keyswitches de type 1), soit en message de changement de canal midi. Pour l'utilisateur, c'est complètement transparent car il n'a à sa disposition que la liste des keyswitches qu'il aura lui-même créé.
Et oui, vous avez bien lu ! On va créer nos propres séries de keyswitches. N'ayez pas peur, ce n'est absolument pas compliqué. Pour cela, on a besoin d'un éditeur de texte ultrabasique (notepad pour Windows, TextWrangler pour Mac). En effet, Inspector va utiliser des fichiers ASCII de type .reabank pour stocker des listes de keyswitches.
Pour fonctionner, il nous faut insérer sur chaque piste midi le plugin JS MIDI Keyswitch fournis avec l'Inspector. Pour ça le plus simple est d'ouvrir le mixer (CTRL+M) d'insérer le plugin sur la première piste midi et de le recopier ensuite sur les autres pistes par simple drag&drop.
Remarque : Inspector nécessite aussi l'installation des extensions SWS (voir le site de REAPER).
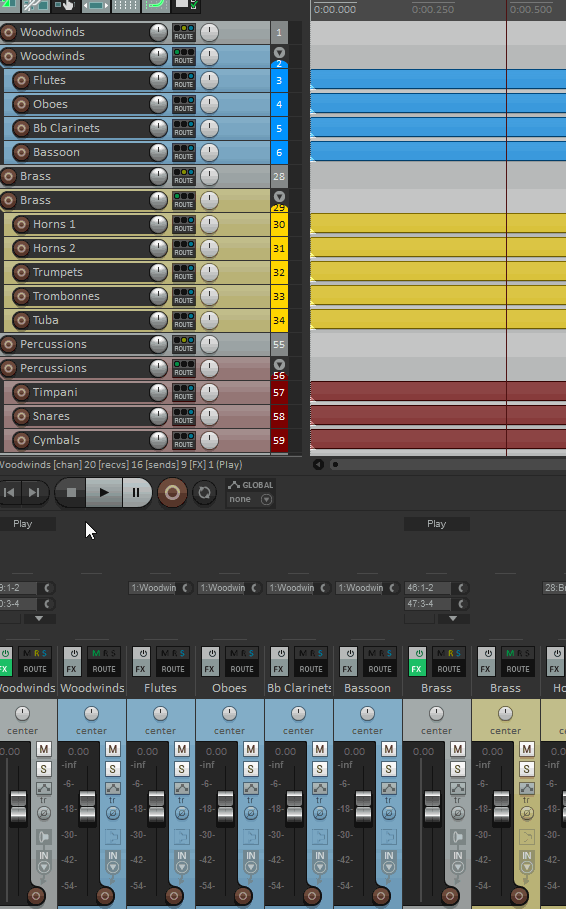
Structure d'un fichier .reabank pour Inspector
Dans un premier temps, nous allons voir comment écrire un fichier .reabank pour un preset qui gère les keyswitches par des notes midi supplémentaire.
Un fichier .reabank contient la définition des articulations d’un instrument virtuel
Chaque fichier doit respecter la même structure
- Un entête avec le titre de l’instrument ou de l’articulation et le canal midi utilisé
- Une liste d’articulation correspondant aux keyswitches avec les numéros des notes midi correspondantes
L'exemple ci-dessous correspond au patch 3OB KS Master (traduction : Preset de keyswitches pour la section de 3 hautbois) du Symphonic Orchestra d'EastWest.
Nous identifions clairement les 2 parties du fichier. L'en-tête et la liste d'articulations.
Regardons la structure de l'en-tête : Bank 121 0 30B KS Master.
Bank 121 0: Le nombre 121 est apparemment imposé par REAPER. Si vous changez cette valeur, vous n'aurez pas le résultat escompté. Le second nombre correspond au canal midi d'entrée de la piste. Vous me direz :"Mais, il n'y a jamais de canal midi 0 ?!". Et bien là aussi, il s'agît d'une valeur imposé par REAPER. Ainsi,
- la valeur 0 correspond au canal 1
- la valeur 1 correspond au canal 2
- la valeur 2 correspond au canal 3
- la valeur 3 correspond au canal 4
- etc...
Dans notre exemple, le canal midi d'entrée est fixé à la valeur 0. Si vous n'avez pas modifié le canal d'entrée de vos pistes midi, par défaut, elles sont paramétrées sur All Midi Input. Dans ce cas, on peut garder la valeur 0 pour le canal midi dans l'en-tête.
30B KS Master : C'est le nom du preset que vous avez chargé dans votre banque de son. Il est impératif qu'il soit écrit dans l'en-tête.
Dans la seconde partie du fichier, on énumère la liste des articulations et des valeurs des notes midi correspondant aux keyswitchs.
La valeur 0 d’un numéro de keyswitch correspond en théorie à la note C0. Je dis en théorie, parce que malheureusement, tous les éditeurs de logiciels midi semblent ne pas s'être mis d'accord sur la position du C0 sur le clavier midi. Du coup, pour le lecteur Play d'EastWest, le note C0 n'est pas sur la note 0 mais sur la 24 ! le C1 est sur la note 36, le C2 est sur la note 48 et ainsi de suite.
Bon franchement c'est pas marrant parce que vous allez devoir trouver vous même en fonction de vos banques de son. Mais c'est bien la seul difficulté de la manoeuvre.
Prenez-bien le temps digérer cette dernière partie, on se retrouve bientôt pour la suite.